Microsoft Powerpoint
Описание
PowerPoint является простой в освоении программа, которая используется во всем мире для проведения презентаций в бизнесе и классах. Скачать PowerPoint бесплатно для Windows одинаково подходят для огромной аудитории и небольших групп, где они могут быть использованы для маркетинга, обучения, образовательных и других целей. Скачать Powerpoint на пк и он будет является частью пакета программ Microsoft Office. Оно наиболее обыкновенно используется для подготовки слайдов для устных презентаций и, по сути, многих лекций присутствующие будут подготовлены с его помощью.
Накладные Проекторы и экранные шоу. Последний формат используется для данных проекторы в лекционных аудиториях. Размеры просмотра можно также подгонять к сюите разнообразие нештатное это позволяет использовать его для подготовки стендовых докладов.
Открытие Powerpoint
Войдите в свой файловое пространство обычным способом и запустите Powerpoint, открыв его из Пуск > Программы > меню Microsoft Office
Создание пустого плаката
Powerpoint должен открываться с одной страницы, созданной с параметрами по умолчанию. Включите текстовые пространства для заголовка и подзаголовка. В правой части экрана должна быть боковая панель нажмите “начать новую презентацию». Если это не показано, откройте его
Выберите Файл>Создать На боковой панели, нажмите «пустая презентация», и вам будет представлен ряд вариантов планировки смотровой площадки. Первый в разделе макеты содержимого. Это повернет зону просмотра вполне пустой.
Теперь нам нужно изменить размеры области просмотра.
Жмем Файл>Настройка>Страницы выберите пользовательский (прокрутите вниз) в разделе размер слайдов:
Теперь необходимо ввести параметры вашего плаката. Мы хотим, чтобы это был A1, поэтому введите 84.1 и 59.4 в ячейку ширины и высоты. Нажимаем OK.
Обратите внимание, эти цифры должны быть точными, но это до вас, чтобы решить параметр страницы (книжная или альбомная). Пустой плакат создан.
Обратите внимание, что скачав Powerpoint бесплатно на компьютер он будет автоматически определять размер страницы, экрана компьютера. Вы увидите на панели инструментов в верхней части экрана, что ваш проект отображается на 27% от его истинного параметра. Измените это значение на 100%, чтобы увидеть, как оно выглядит в полном размере.
Основные принципы
Фоном может быть все что угодно. Простой цвет, градиенты изображение. Однако слишком сложные фоны будут отвлекать.
Чтобы изменить цвет по умолчанию (белый)
- Кликаем «Формат» > «Фон».
Окно, которое открывается предполагает, что вы делаете слайд с гистограммами и т. д. Игнорируйте это и выберите окно внизу. Вам будет представлен с основным цветом опция, дополнительные опции и эффекты заливки.
Нажмите Дополнительные параметры и выберите цвет из диаграммы или создайте свой собственный выбор пользовательской вкладки.
OK>применить, и цвет фона изменится.
Теперь вам надо добавлять объекты, такие как текст, диаграммы и картинки в фоновом режиме. Каждый элемент занимает свой собственный слой, который простирается. Хотя предмет, который вы добавили, может быть только небольшим. Подумайте о рисуемых на накладных прозрачных пленках, которые наносятся на фон поверх других. Положение этих слоев в стеке можно изменить, как вы увидите. Элементы вставляются путем выбора команды вставить в меню и выбора типа объект, который вы хотите вставить.
Добавить текст
Текст в полях рисуется поверх фона.
- Вставить>Текстовое Поле
Наведите курсор на область рисования. Обратите внимание на изменение курсора для обозначения что вы создаете текстовое поле. Щелкните левой кнопкой мыши в любом месте области просмотра и введите текст в поле. После добавления текста в поле, поле и текст может быть отформатирован различными способами. Выберите текстовое поле, щелкнув правой кнопкой мыши в любом месте внутри него и затем:
- Формат>Текстовое Поле.
Поэкспериментируйте с различными представленными вариантами. Любое количество полей будет создано, отформатировано по-разному и помещено в разные должностное положение. Помните, что каждый из них занимает слой, который будет виден, когда два или больше совпадений.
Добавить изображение
- Вставить>рисунок>из файла
Перейдите к файлу картинки в вашем файловом пространстве (H:), выберите его, а затем Жмем Вставить. Оно появится в области просмотра. Отмечать Изображения может быть проблемой, потому что они будут повторного размера, просто выбрав фотографию, наведя курсор на один из углов и перетащив его по всей странице. Хотя это приведет к приемлемому результату на экране компьютера, который отображает картинки при 72 точках на дюйм, это будет совершенно неприемлемо при печати в 300 точках на дюйм, который AVS будет использовать для печати. Вам нужно оценить качество фотографии путем пробной печати черно-белым в требуемом параметром на бумаге формата А4.
Добавление фигур
Скачать PowerPoint на Windows что бы вы убедились как он предоставляет различные формы, которые будут отформатированы. Найдите чертеж панель инструментов, которая обычно находится в левом нижнем углу экрана. Это позволяет вставлять линии, стрелки, прямоугольники, эллипсы, а также альтернативный маршрут для включения вставки текстового поля и изображения среди других опций. В Autoshapes вы найдете более сложные формы. У нарисованной фигуры можно отформатировать, включая представление в 3D. Потратьте немного времени на эксперименты с различными
Формы и форматирование.
Фигуры можно использовать для создания границы плаката, нарисовав прямоугольник займите все доступное пространство, за исключением небольшого района вокруг края. Цвет прямоугольника отличается от фона и вы создаете границу. Границы могут быть эффективным, но убедитесь, что цвета не конфликтуют.
Позиционирование объектов на странице
Слой, занимаемый предметом относительно других слоев, можно изменить, затем выберите его. Вам нужно перемещать элементы по странице, выделяя и перетаскивая их курсором. Они могут также вращаться путем захватить и волочить вращать-ручку маркированную внутри.
Для размещения элементов на странице можно использовать сетку
- Вид>Сетки И Направляющие.
Можно также привязать все к сетке или даже к другим объектам. Еще один инструмент позиционирования позволяет выравнивать их относительно друг друга.
- Рисовать>выровнять или распределить.
Скачав PowerPoint бесплатно на компьютер для презентаций можно понять что он содержит гораздо больше, чем то, что было покрыто, и вы рекомендуетесь изучить множество различных вариантов. Однако вам не рекомендуется производить чрезмерно сложный плакат, потому что это будет отвлекать.

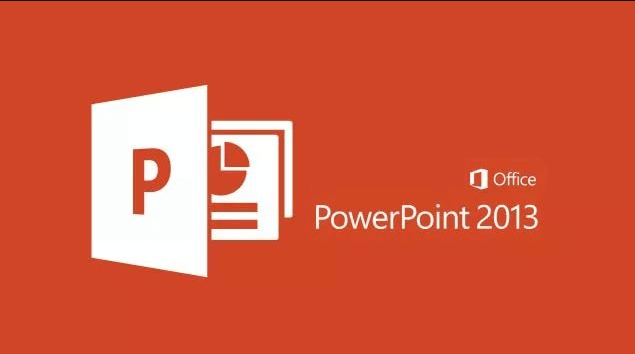

Комментарии: